multithreads
pcdrssd.p5x
- https://www.dell.com/community/Windows-General/PCDr/td-p/3569189
- https://www.winhelponline.com/blog/pc-doctor-module-high-cpu-memory-and-disk-usage-and-slowdown/
Occasionally, your system may slow down to a crawl due to the PC-Doctor Module process that runs in the background. When this happens, it can take several seconds to open the Task Manager or any program.
The Task Manager may show that a process named PC-Doctor Module is occupying 100% of CPU and a very high amount of RAM. You may be wondering if PC-Doctor Module is a virus, Malware, or a PUA.
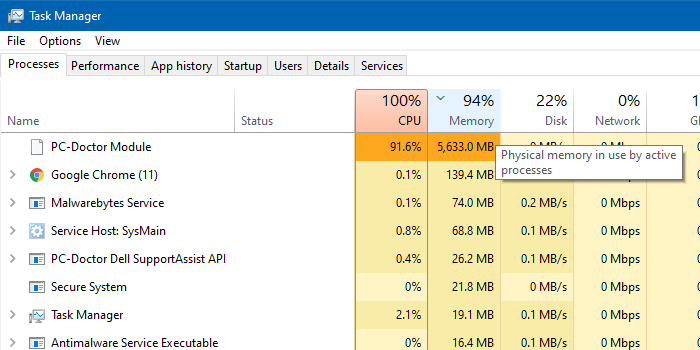
When you right-click on PC-Doctor Module and click Go to details to find the executable file name of the application, you’ll find that the executable file path looks like the following, and runs under NT AUTHORITY\SYSTEM (LocalSystem) account:
C:\Program Files\Dell\SupportAssistAgent\PCDr\SupportAssist\6.0.7193.611\pcdrmemory2.p5x" run -e -lang en -cust dell -var dsc -bd "C:\ProgramData\PCDr\7193" -engineClientPid
This happens in Dell computers that ship with the Dell SupportAssist diagnostics (a.k.a. Dell SupportAssist remediation services) utility.
Dell SupportAssist – Scheduled hardware scan and optimization tasks
PC-Doctor Module is a component of Dell SupportAssist. Dell SupportAssist keeps your PC up to date and running at its best with recommended software and driver updates. It also helps resolve issues quickly by detecting common problems and sending issue details to Dell Technical Support agents on your behalf.
The Dell SupportAssist tool periodically runs a hardware scan and optimization tasks. When it runs the hardware scan, the following components are analyzed:
- Memory, CPU, Hard Drive, DVD-RW Drive, HD Audio Controller, PCI Bridge, PCI Bus, Hub, Network Card, USB Composite, Mouse, USB.
It does a SMART Short Self Test, Linear Read test, Targeted Read test, CPU stress test, among other tests.
- During this process, the CPU, Memory, and Disk usage would spike up to
100%for a few minutes.
You can open the SupportAssist tool from the Start menu.
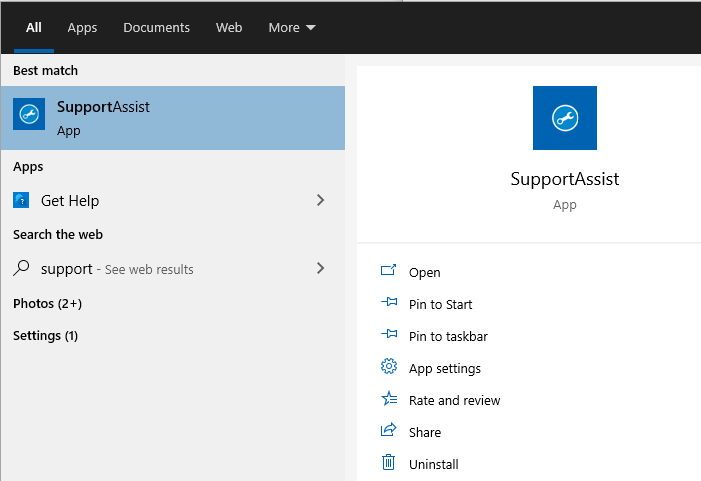
SupportAssist — Scheduled Scans
The results of the previous hardware scans and optimization tasks would be available under the History tab of the Dell SupportAssist utility.
Click on the gear icon at the top right corner of the window, and click Settings.
By default, the Hardware scans are scheduled to run monthly once.
In the Settings page, you can disable the scheduled scans and optimizations by unchecking Turn on automatic scans and optimizations at: checkbox.
Alternatively, you can schedule a different time for the tasks to run. You may want to run the tasks after office hours so that you don’t face any performance bottlenecks when you’re working.
If you choose to disable the automatic scans, then you can manually run the scans at your preferred time or intervals via the Home tab.
Hardware scans can be extremely beneficial. You can make informed decisions from these scan results — e.g., it informs you in advance if a hardware component (i.e., the hard disk drive) is about to fail so that you can replace the necessary hardware proactively.


No comments:
Post a Comment